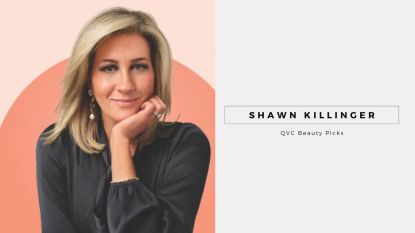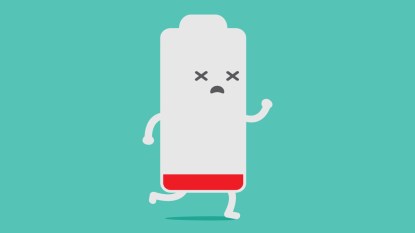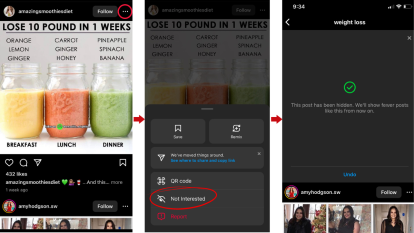3 Ways to Glitch-Proof Every Video Chat

More than half of us are connecting online with friends and co-workers. Here, our pros reveal how to ensure video chats are smooth and hiccup-free.
Sidestep lags: Plug into your router.
Frustrated by slow or choppy screens during Zoom, FaceTime, Skype, or Google Meet videos? The likely culprit is your Wi-Fi connection, which can be spotty due to walls, distance and other issues that weaken the signal.
To boost your signal and strengthen your connection, just run an Ethernet cable from your router to your computer, advises Laurie A. Duncan, president of the IT services provider MacSamurai Consulting in New York City. This ensures you get the highest speed, resulting in a clear video without lags or interruptions. Look for a “Cat-6” Ethernet cable, then simply plug each end into your devices, and you’ll get a faster connection immediately.
Skip echoes: Put on headphones.
What? Tired of having to repeat yourself? Helping the people on the other end of your video chat hear you more clearly is as easy as putting on headphones.
“This allows your microphone to focus just on your voice instead of picking up what everyone else is saying through your speakers, which can cause an echo for them,” explains technology expert Amber Mac, author of Outsmarting Your Kids Online.
For the best results, use headphones that plug directly into your computer since wireless Bluetooth versions can drain more of your computer’s resources, causing a bigger lag in your video. Also smart: To prevent sounding muffled or garbled, just wipe your computer’s internal microphone (usually found near the webcam) with a dry eyeglass cloth to remove dust that may be clogging it.
Dodge crashes: Start with a clean slate.
Even with a high-speed connection, your video conferencing program can still end up freezing in the middle of your session. A simple fix before you hop online: Reboot.
“I recommend starting a video conference with a clean slate,” advises Duncan. “Restart your computer, then open only the video conference software or link in your internet browser, along with anything you may be sharing from your computer in the call, such as a photo album.”
This ensures all programs you had open are fully closed, freeing up your computer’s working memory, so all its resources can be used for your call-no hiccups or crashes.
Present your best.
Choose this flattering light. For a warm, natural glow, just sit facing a diffused light source-such as a sunny window with a curtain or bright lamp with a shade- that’s directly in front of you rather than above or off to the side, advises Mac. This nixes dark shadows, softening your skin tone.
Create your best angle. Raise your computer or phone a bit higher than eye level by stacking it atop books on your desk. And sit about 2 feet away from your webcam since sitting too close can distort your features. How to know you have the right distance: Center your face in the frame and keep moving back until you can see your shoulders.
‘Clean’ your background. When you don’t have time to clear clutter or just want to have fun, video platforms let you change your background. After starting a call, but before turning on video, click “Menu” and “Choose background effect” to jazz up your scene.
This article originally appeared in our print magazine.